Como compartir, asignar permisos y utilizar recursos de forma segura atraves de la red
Permisos
Para establecer permisos en una carpeta compartida
mediante la interfaz de Windows
- Abra Administración de equipos.
- Si se muestra el cuadro de diálogo Control de cuentas de usuario, confirme si la acción que aparece es la que desea y, a continuación, haga clic en Sí.
- En el árbol de la consola, haga clic en Herramientas del sistema, haga clic en Carpetas compartidas y, a continuación, haga clic en Recursos compartidos.
- En el panel de detalles, haga clic con el botón secundario en la carpeta compartida y, a continuación, haga clic en Propiedades.
- En la ficha Permisos de los recursos compartidos, establezca los permisos que desee:
- Para
asignar permisos a un usuario o grupo a una carpeta compartida, haga clic
en Agregar. En el cuadro de diálogo Seleccionar
usuarios, equipos o grupos, busque o escriba el nombre del usuario o
grupo y, a continuación, haga clic en Aceptar.
- Para
revocar el acceso a una carpeta compartida, haga clic en Quitar.
- Para
establecer permisos individuales para el usuario o grupo, en Permisos
de grupos o usuarios, seleccione Permitir o Denegar.
- Para
establecer permisos de archivos y carpetas que se apliquen a los usuarios
que inicien sesión localmente o mediante Servicios de Escritorio remoto,
haga clic en la ficha Seguridad y establezca los permisos
adecuados.
Para especificar permisos de archivos para un usuario
mediante una línea de comandos
- Para
abrir la ventana elevada del símbolo del sistema, haga clic en Inicio,
seleccione Todos los programas, Accesorios, haga
clic con el botón secundario en Símbolo del sistema y, a
continuación, haga clic en Ejecutar como administrador.
- Si
se muestra el cuadro de diálogo Control de cuentas de usuario,
confirme si la acción que aparece es la que desea y, a continuación, haga
clic en Sí.
- Para
especificar permisos individuales para un usuario o grupo, escriba:
- cacls
/G <user:permission>
Por ejemplo, para especificar permisos de escritura para un
usuario con el nombre de usuario Pablo en un archivo denominado 002.jpg,
escriba:
cacls 002.jpg /G Monica:w
- Para
revocar el acceso a la carpeta compartida, escriba:
- cacls
/R <user>
Por ejemplo, para revocar el acceso a la carpeta compartida
para un usuario con el nombre de usuario Pablo, escriba:
Cacls /R Monica
Valor
|
Descripción
|
cacls
|
Muestra o modifica las listas de control de acceso (ACL)
de los archivos.
|
/R
|
Revoca los derechos de acceso del usuario especificado
|
/G
|
Concede derechos de acceso al usuario especificado
|
<user>
|
Usuario o grupo cuyos derechos de acceso están
estableciéndose.
|
<permission>
|
Permiso que se concede al usuario. Puede ser uno de los
siguientes:
|
Compartir una carpeta
- Inicie sesión en el equipo como administrador o como miembro del grupo Administradores.
- Haga clic en Inicio, seleccione Todos los programas, Accesorios y, a continuación, haga clic en Explorador de Windows.
- Expanda Mi PC y, a continuación, haga clic en la unidad o en la carpeta en la que desea crear una carpeta nueva.
- En el menú Archivo, seleccione Nuevo y haga clic en Carpeta.
- Escriba un nombre para la nueva carpeta y presione ENTRAR.
- Haga clic con el botón secundario del mouse (ratón) en la carpeta y, a continuación, haga clic en Compartir y seguridad.
- Haga clic en Compartir esta carpeta.
Haga clic en Inicio y, a continuación, haga clic en Mi PC en
el escritorio.
Click
Start, and then click My Computer on the desktop.
En el menú Herramientas, haga clic en Opciones de carpeta.
On the
Tools menu, click Folder Options.
Haga clic en la ficha Ver y, a continuación, seleccione la
casilla de verificación Utilizar uso compartido Simple de archivos
(recomendado) para activar el uso compartido Simple de archivos. (Desactive la casilla de
verificación para desactivar esta característica.)
Click the
View tab, and then select the Use Simple File Sharing (Recommended) check box
to turn on Simple File Sharing. (Clear this check box to turn off this
feature.)
Administrar
niveles de acceso a archivos y recursos compartidos
Puede utilizar uso compartido Simple de archivos para
configurar cinco niveles de acceso a archivos y recursos compartidos:
- Nivel 1: Mis documentos (privado)
- De nivel 2: Mis documentos (predeterminado)
- De nivel 3: Archivos de documentos compartidos disponibles para los usuarios locales
- Nivel 4: Archivos compartidos en la red (legible por todos)
- Nivel 5: Archivos compartidos en la red (lectura y escritura por todo el mundo)
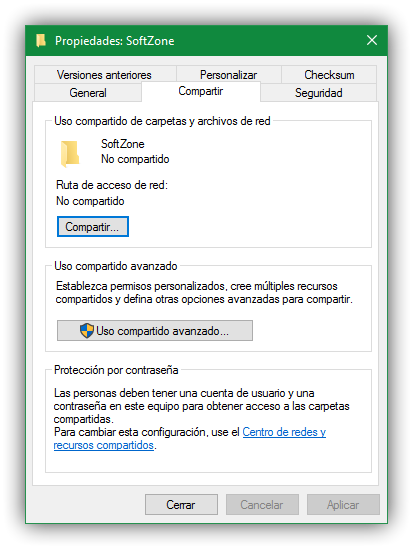
Comentarios
Publicar un comentario